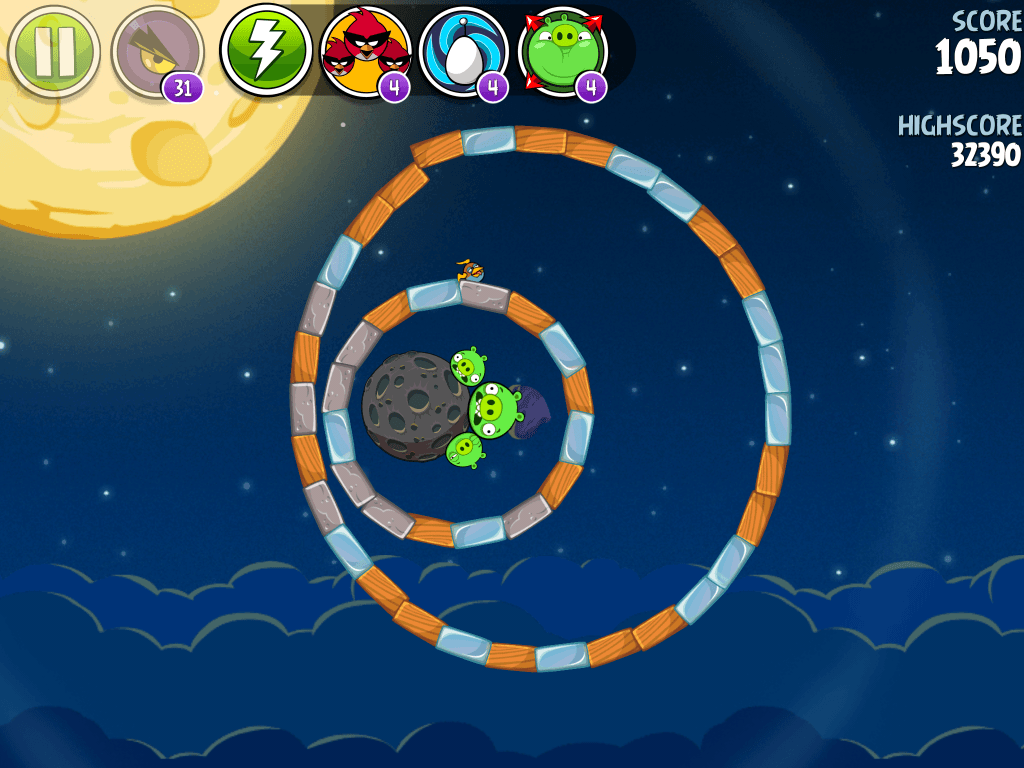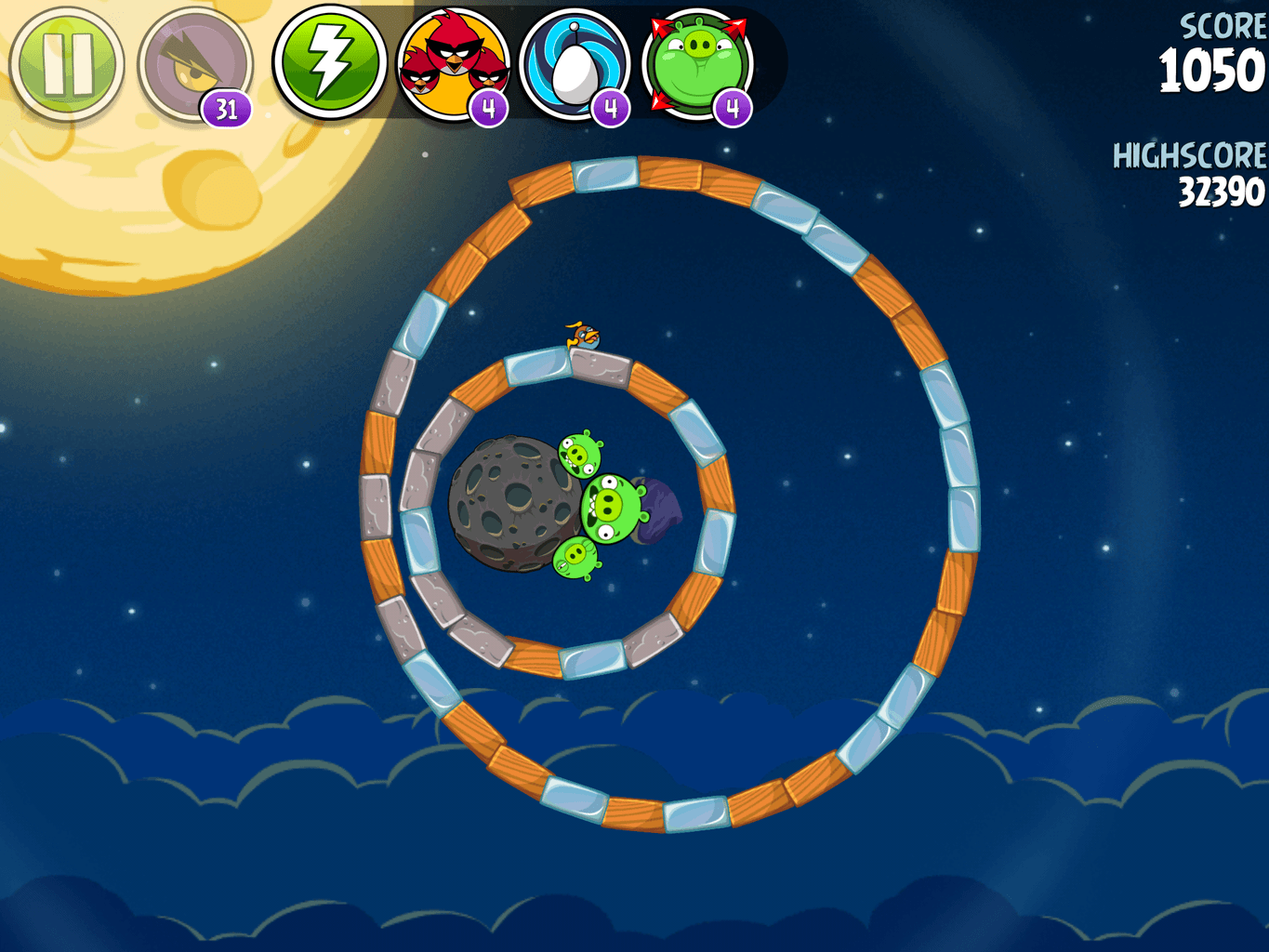Quick Tip
I’m a long time Windows user and was even a Microsoft Certified Professional back in the day when I worked in IT for a medium-sized company. While I like Mac products, and even occasionally provide support for Mac systems to my clients, I haven’t owned any Mac hardware other than a hand-me-down first generation iPod mini. That all changed over the holidays. Thanks to a couple of my awesome clients, I am now the proud owner of a shiny new iPad. I will be sharing some iPad tips as I learn the ins and outs of using my new iPad for work and pleasure.
First up is taking a screenshot on the iPad.
Step 1: Press and hold the menu button ( located centered below the screen, if holding in portrait orientation)
Step 2: While holding the menu button find the power/lock button (if holding in portrait orientation with the camera at the top, the power/lock button is on the top right edge of the device)
You will see your screen flash white for a second and if your volume is turned up you will hear a camera shutter noise. Congratulations you just took your first screen grab on your iPad.
To find your screenshot, go to the default Photos app that came loaded on your device. Look in the Camera Roll album and you will find your screenshots. From here you can share or email the image.